1.
You will now see the pop up box entitled "Internet E-mail settings
(POP3)".and be prompted to enter some information.
2. User Information
:
- Your Name:
When you send mail, the name you enter in the space provided
will appear in the "From" field of the outgoing message.
- E-mail
Address:
Enter the email address you are trying to set up the email account for.
See diagram below for an example:
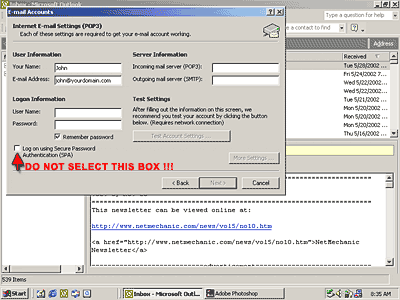
3. Logon Information:
- User Name:
Your username should be the name of the email account you are trying
to set up. Example: If your domain name is "domain.com" and
you are trying to set up an email account for "john@domain.com",
you would enter "john" in the space provided.
- Password:
In the space provided enter the password you gave the user when you
created the email (pop) account. In the example above you would enter
john's password. See
diagram below for an example:
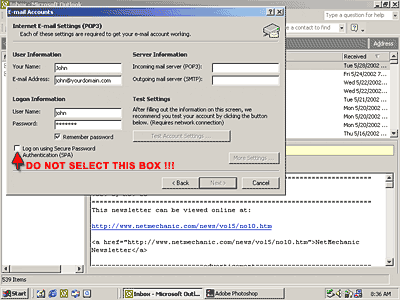
4. Server
Information:
- Incoming
mail server (POP3): In the space provided enter either yourdomain.com or mail.yourdomain.com.
Example: If your domain is "domain.com", in the space provided
you would enter either "domain.com" or "mail.domain.com"
- Outgoing
mail server (SMTP): In the space provided enter the same information
you just entered for the POP3 server. Example: "domain.com" or "mail.domain.com".
See diagram below for an example:
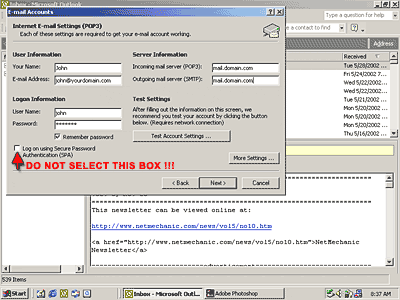
5. As stated in each
of the diagrams above, DO NOT SELECT
the box on the left which says "Log on using Secure Password Authentication
(SPA)".
6. Once you have filled
out all the appropriate fields, click Next.
Previous
Step Next
Step
|



