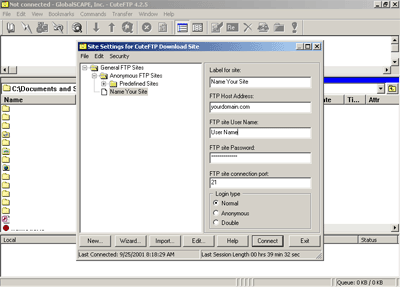
Follow the instructions below, or if you prefer to watch a movie that shows how to setup and use CuteFTP, select one of these:
| Setting your preferences |
| Configuring your site |
| Transferring files |
| Managing your files |
1. Download and install Cute FTP
2. From the menu bar select "file"
and then "site manager"
3. Enter in the required fields:
Label for your site = Your Web Site Name
FTP Host Address = yourdomain.com
FTP User Name = User Name
FTP Site Password = Your Password
FTP Site Connection Port = 21
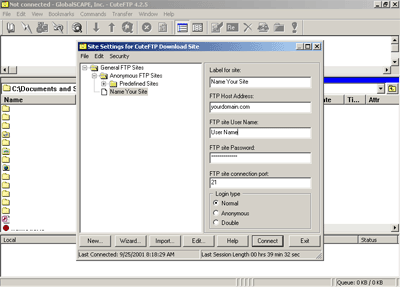
4. Click the connect button
5. You will then see the screen below
when you are successfully logged into your account. Click OK

Left Window
Cute FTP will now display a split screen. The window on the left contains the folders and files on your own computer. Use the drop down screen to browse your system.
Right Window
The window on the right will contain the folders and files contained within your home directory. This is your space on the server. This is where you will place your website. You will see folders with names such as www, infobots and access-log.
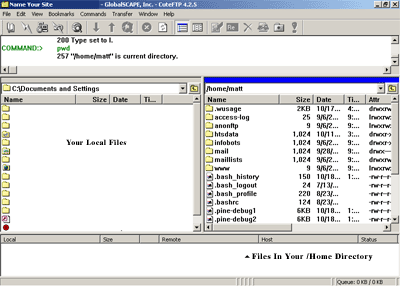
Upload Files
1. Double click on the www directory in
the right window to open it. This is the directory you will upload your web
pages, files, images etc. into.
2. Highlight a file (or files) from your
computer in the left window.
3. Click the blue up arrow button on the
menu bar to transfer your files
4. You will see a note in the status bar
at the top when your file transfer is complete.
Download Files
1. Double click on the folder you want
to download files into on your computer to open it in the left window.
2. Highlight the file (or files) you wish
to download from your website in the right window.
3. Click the blue down arrow on the Menu
bar to transfer the files.
4. You will see a note in the status bar at the bottom when your file
transfer is complete.
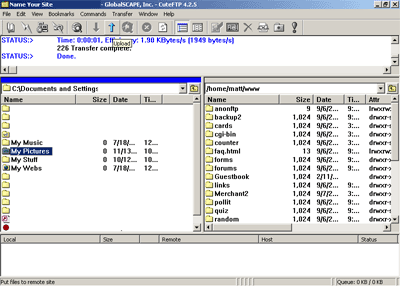
The above picture is showing that you will be transferring the folder My Pictures into your www directory. Select the blue up arrow to transfer the folder.
Create A New Directory (Folder)
To create a new directory on your website click on commands in the menu bar. Then click "make new directory" when you are inside the www directory or a subdirectory of the www directory. You will be prompted to enter a name for the new directory. Once you do this, the new directory will be created.
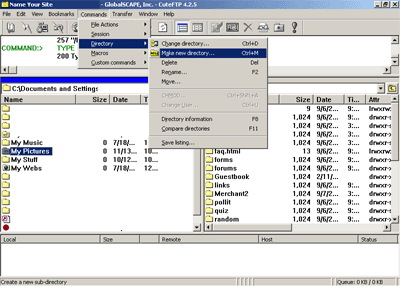
Multiple File Transfer
To transfer more than one file at a time, highlight the first file, and then hold down the Shift key on your keyboard to select more. All highlighted files will be transferred when you click on the appropriate arrow button to begin the transfer.
Disconnect
When you are finished transferring your files, click on "file"
and then "disconnect" in the menu bar. This will then disconnect
CuteFTP from your website.